Darknet 目标检测开源库学习记录
Contents
1. 效果展示
darknet 实现了c语言版本的yolo v3, 不依赖任何其他库. 因此安装非常简单.
效果图:
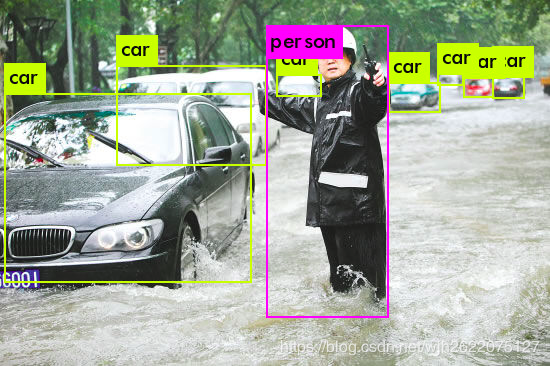
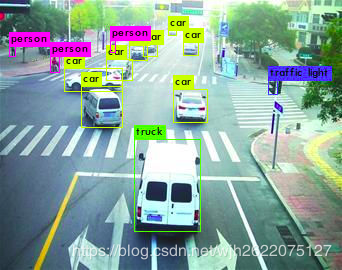
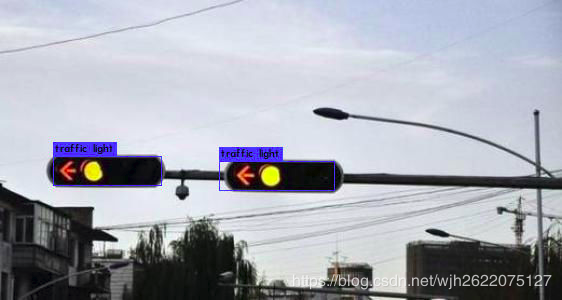
2. 安装方法
如何安装?
|
|
然后下载yolov3权重, 放到darknet根目录下
wget https://pjreddie.com/media/files/yolov3.weights
执行命令./darknet detector test cfg/coco.data cfg/yolov3.cfg yolov3.weights data/dog.jpg 测试一下效果, 生成的图片保存在darknet根目录下
3. 常用命令
以下是几个常用的检测命令
|
|
4. GPU加速
用CPU进行测试非常的慢, 下面是官网的描述, 一张图10s(在我的电脑上还不止)

使用GPU可以大幅提高速度, 提升有多少呢? 在我的Geforce 940MX 辣鸡显卡上, 都可以实现比较卡顿的摄像头目标检测了! 如果是高性能的显卡, 想必会非常流畅(羡慕)
当然, 用GPU是需要安装好cuda的. 我用的是cuda 10.0
如何开启GPU模式? 修改makefile, GPU=0 改成GPU=1, 然后重新make.
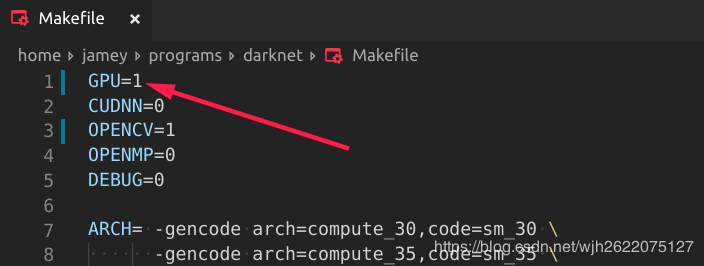
5. 安装opencv
建议安装C++版本的opencv, 安装好了同样是改成OPENCV=1. (因为装了opencv他才会在屏幕上显示出检测的结果)
如何在ubuntu 18.04 上安装opencv 3.4.6 ? 看这篇教程, 亲测有效. 除了后期有一丁点的不同基本顺利安装.
6. 几点小提示
查看./cfg/yolov3.cfg 文件, 有两种模式, 根据自己的实际需要进行注释. 比如说我们做测试, 就改成testing模式.
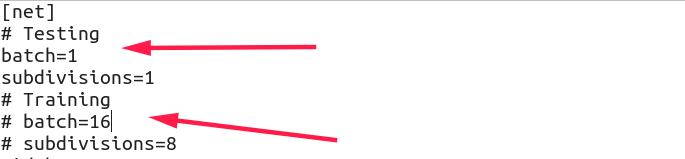 如果GPU太垃圾(比如我), 一测试就报显存溢出错误, 可以设置下面的width 和 height, 将它设小一点就可以了.
如果GPU太垃圾(比如我), 一测试就报显存溢出错误, 可以设置下面的width 和 height, 将它设小一点就可以了.
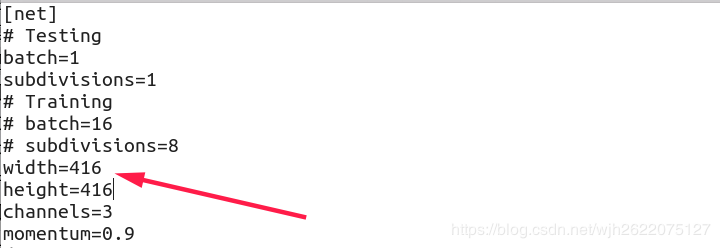
7. 使用网络摄像头(手机)之一
使用网络摄像头, 用手机作为外接摄像头而不只是笔记本的摄像头来做目标检测, 下面是效果图.
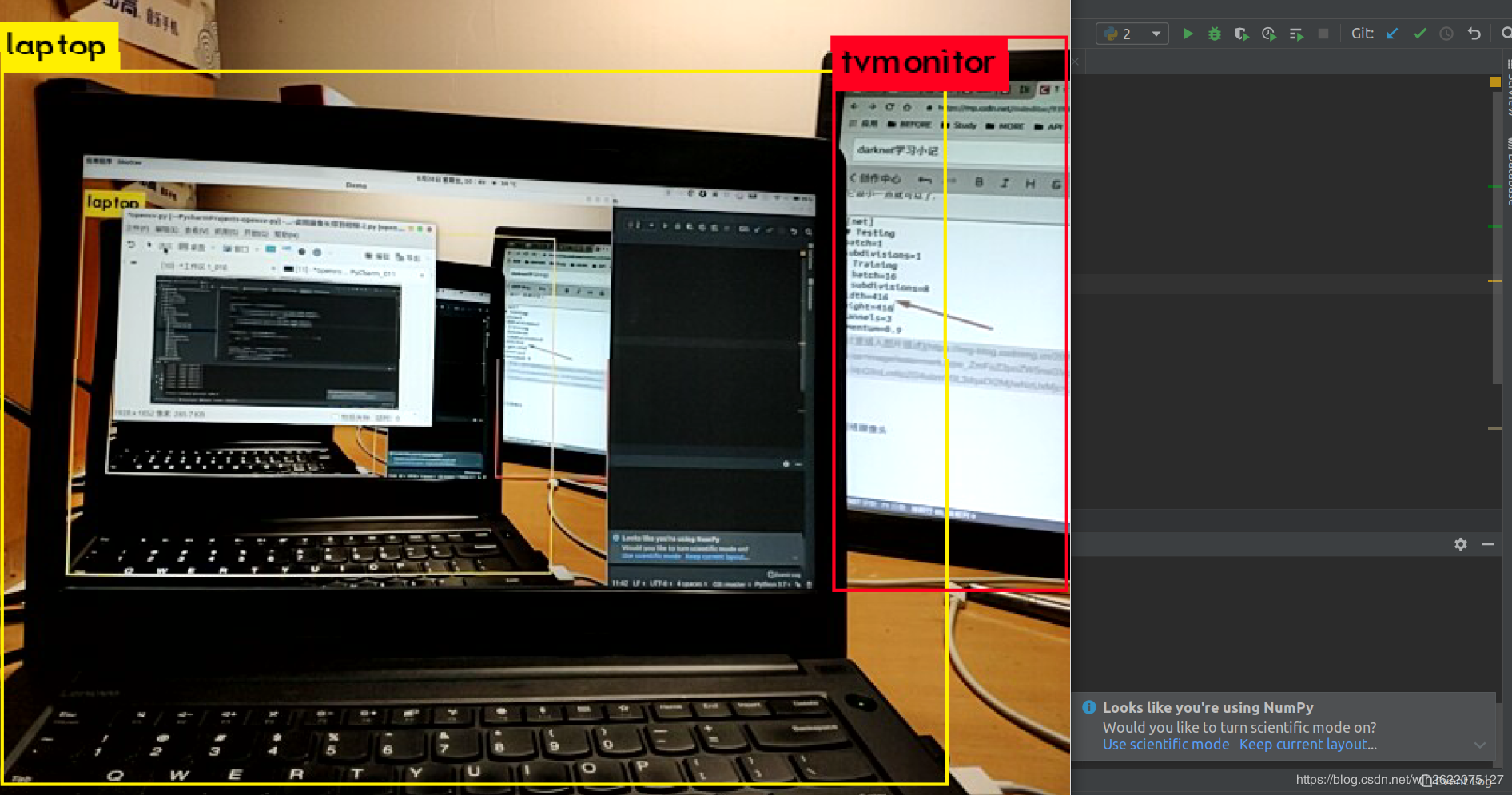 我使用的是Droidcam ip摄像头
我使用的是Droidcam ip摄像头
手机需要下载Droidcam app, 可以直接在google play上下载
ubuntu 18.04 (linux)下的安装方法是 复制下面这段代码做一个bash脚本, 然后执行它.
|
|
建立启动器
gedit ~/.local/share/applications/droidcam.desktop
拷贝下面的代码进去
|
|
就可以找到图形程序的图标
然后就可以使用wifi连接手机上的摄像头. 也可以用usb连接的方式.
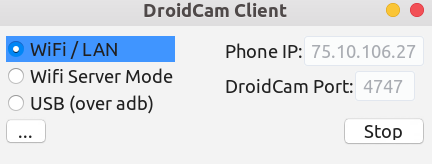
用命令ls /dev/video* 查看电脑上的摄像头设备. 目前有两个. 这个video1就是ip摄像头了.
 在使用darknet的时候, 在后面加参数
在使用darknet的时候, 在后面加参数-c 1 就可以指定摄像头设备了.
比如./darknet detector demo cfg/coco.data cfg/yolov3.cfg yolov3.weights -c 1
8. 使用网络摄像头(手机)之二
但如果用ip摄像头的话, 一来比较卡顿, 二来如果在外面没有wifi怎么办呢? 那么用usb就是个更好的选择. 参考这篇文章弄好了usb摄像头 https://xpenxpen.iteye.com/blog/2182397
安装adb sudo apt-get install adb
查看设备adb devices
输入adb forward tcp:4747 tcp:4747 启用摄像头 (改成自己的端口)
手机打开开发者模式, 进开发者选项把usb调试打开
客户端开启usb模式
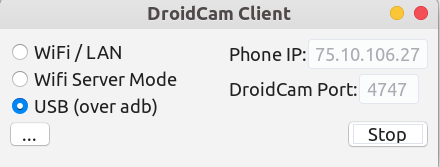
9. 保存检测视频到本地
darknet官方似乎并没有一个简单的参数可以将检测的视频保存在本地, 找了好多文章后终于找到一个靠谱的方法.
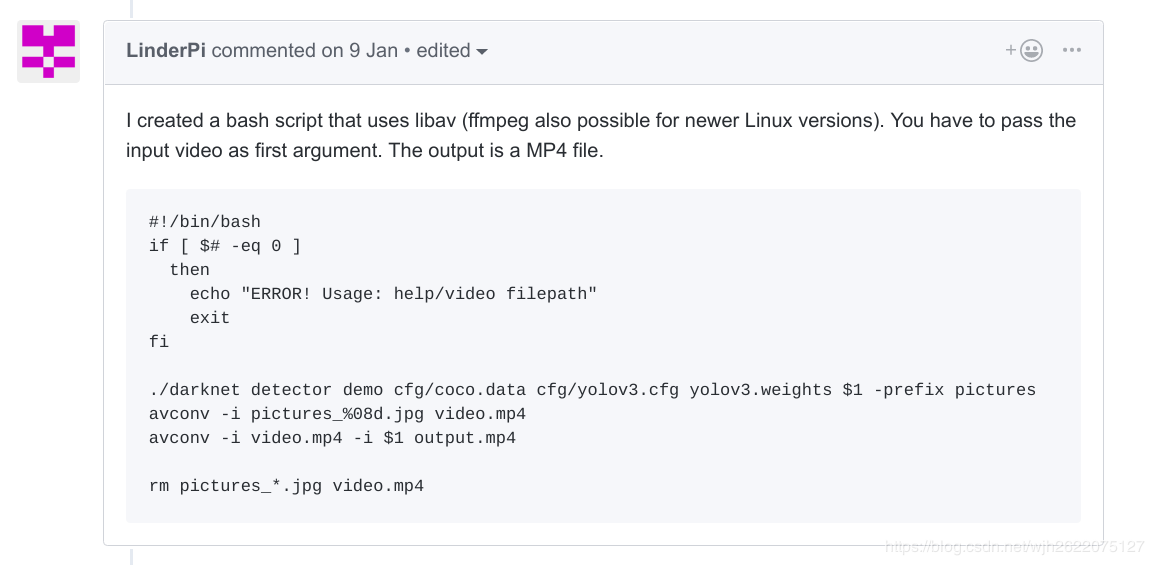
思路是, darknet提供了一种参数, -prefix, 可以将视频检测的结果输出为一系列的图片. 我们将这些图片保存在tmp文件夹, 然后使用视频转化工具ffmpeg 将这一系列的图片转化为视频.
下面是修改了的bash脚本, 保存为run.sh
|
|
我稍微修改了github issue上的脚本, 使得我们可以指定输入和输出的文件. 执行这条命令就可以保存视频了
|
|
调用摄像头然后保存的话, 也稍微修改一下脚本就好了
perfect
Author 姬小野
LastMod 2019-06-28